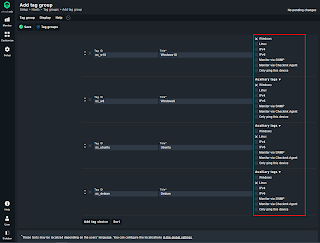これまでのビギナーズガイドはご覧いただけましたでしょうか。ビギナーズガイドの4本目となる今回の記事では、Checkmkの様々な設定画面で登場する「フォルダー」「タグ」「ラベル」の違いや使い方について掘り下げていきます。
1.フォルダー、タグ、ラベルとは?
Checkmkを運用する中で様々な場面でフォルダー、タグ、ラベルの文字を目にすると思います。フォルダーは過去の記事でも出てきましたが、それぞれどういった特長があるのでしょうか?タグとラベルにはどのような違いがあり、いつ設定されるものなのでしょうか?
今回の記事では、そのような疑問に答え、かつ機能的で有用なフォルダー構成例や、タグ・ラベルの設定と活用方法をご紹介します。
- 何に使用する?
フォルダー、タグ、ラベルの設定はルールを適用する際の条件としてとても重要な機能です。
ルールの条件指定では、フォルダーが一番大きなグループです。タグとラベルは、ホストを格納しているフォルダーに関係なくホスト単位で設定することができるため、ホスト単位のグルーピング機能と考えてください。
フォルダー、タグ、ラベルにより、柔軟なルールの適用が可能となります。
図1は、"Enable/disable notifications for hosts"というルールを作成し、ルール適用条件を設定している様子です。
赤枠部分が、フォルダー、タグ、ラベルを組み合わせることで、フォルダを跨いだ複雑な条件を指定している設定となります。
[▼Conditions]の欄を見てみましょう。
・Folder : [Main directory]
・Host tags : Monitoring agents / SNMP is [No SNMP]
・Host labels : has [cmkserver:yes]
が選択されています。これは、
[Main directory](全フォルダー)の、Monitoring agents / SNMP設定に紐づくタグが[No SNMP]で、[cmkserver:yes]というラベルを持っているホスト
にルール"Enable/disable notifications for hosts"を適用するという指定です。つまり、図2のようなフォルダー構成の場合、ホストA, Dが適用対象となります。
図2の構成でタグとラベルを使わずにルールを作成しようとすると、「東京フォルダー+ホストA」「大阪フォルダー+ホストD」という条件で同じルールを2つ作成することになってしまいます。
このように、フォルダ、タグ、ラベルを細かく使い分けることで「フォルダーA+〇〇タグ有のホスト」や、「全フォルダー+△△タグ有+ラベルに××のないホスト」といった複雑なルール指定が可能になります。
作成するルールの数を少なくすることで、後々ルールの閾値を変更する際なども変更作業が1度で済むため、設定ミスを防ぐことができます。
フォルダ、タグ、ラベルそれぞれの特長と作成例、設定方法について、以降でご説明します。
2.フォルダーの特長と作成例
- フォルダの特長
フォルダーは、作成時に設定した内容をフォルダー配下のサブフォルダーやホストに継承する機能があります。例えば、SNMP監視有無の設定を100台のホストへ適用する場合、上位フォルダーに設定しておくと継承されるため、ホスト固有の情報だけ入力すればよいということになります。
図3は各ホストへの設定継承を表現した図となります。
Windowsとネットワークデバイス、2つのフォルダーは設定内容が異なります。
図3のWindowsフォルダー配下にホストAとホストBを登録すると、自動的に設定内容が継承されています。
もちろん、設定内容は継承せず変更することもできます。図3のネットワークデバイスフォルダーとホストC,Dを見てください。ホストD登録時に設定内容を削除し、[agent][no SNMP]という設定に変更したとします。その場合は、変更した部分の内容は引き継がれず、ホストDは別の設定内容を持つことができます。
逆に、ホスト設定後にフォルダーの設定を変更してしまうと、配下のサブフォルダー・ホストすべてに継承されることになりますのでご注意ください。
- フォルダの作成例
図4
図4は、フォルダツリー作成例です。(拠点名⇒フロア名⇒ホスト種別⇒部署名)と設定しています。フォルダーの作成を行う際は後々の変更が少なくなるよう、まずはツリー構造で全体を考慮して設計することをお勧めします。
3.タグ
図4のツリー構造ではフロア名(例:2F)の配下にホスト種別のフォルダー(例:Windows, Linux...)を作成していますが、
- フロアごとに管理するホスト数が少ない
- フォルダーはフロアだけ作成し、ホストはタグで管理したい
といった場合、タグを活用しルールを適用するといった方法があります。
- タグの特長
タグは、管理者が設定しなくともデフォルトで設定されているビルトインタグがあります。フォルダー・ホスト登録画面の設定内容に紐付き自動的にタグが付与されます。Setup > Hosts で任意のフォルダーに登録されているホストを確認してみましょう。
図5の赤枠のように、自動的に設定内容のタグが付与されているはずです。デフォルトの登録タグは非表示になっています。
図6のDisplayメニューから[Show host tags]をクリックし表示/非表示を切替えてください。
付与されているタグの定義はSetup > "Hosts" > Tagsの画面で確認できます。(図7)
上段の「Tag groups」が、自動付与されるタグの一覧です。
各グループから1つずつホストの設定に紐付いて付与されます。
下段の「Auxiliary tags」は、補助タグの一覧です。補助タグという名のとおり、上記タググループで設定したタグに付加情報としてタグ付けをすることができます。
図7 赤枠「Auxiliary tags」1行目を例に解説します。以下の情報が登録されています。
ID: ip-v4
Title: IPv4
Topic: Address
Tags using this auxiliary tag: ip-v4-only, ip-v4v6
Topicを見るとAddressとなっているので、上段「Tag groups」の中から、TopicにAddressが設定されている項目を探します。図7の上段青枠「Tag groups」7行目に「ID: address_family」という同じAddressというTopicを持つタググループを見つけることができました。
このタググループから設定されたタグの内容が「Auxiliary tags」の「Tags using this auxiliary tag」に書かれている内容と一致した場合、ID名のタグが補助タグとしてホストに付与されます。
以下は、図5のタグ表示部分の拡大です。
- タグの作成例
独自のタググループ・補助タグを作成してみましょう。今回はOSのタグを作成してみたいと思います。OSの詳細がわかるタググループと、それに伴いWindowsかLinuxか判断する補助タグを付与します。
表示設計は以下図8の通りです。
まずはタググループ作成時に補助タグを選択できるよう、補助タグから登録していきます。
図9の画面で[Add aux tag]をクリックします。
図10のとおり入力し、Windowsのタグを作成します。
Saveし、Linuxも同様に作成してください。
図11の赤枠の通り登録が完了したら、次は[Add tag group]をクリックします。
ここで注意しなければならないのが、この画面に登録する順番です。一番上に記載してあるものが、デフォルトのタグとなります。ホスト登録時にOS選択をしない場合、一番上のものがデフォルトとして自動的に付与されることになります。(ここでは「os_no」)
図12のとおり入力が完了したら、それぞれの行の右側の[Auxiliary tags▶]をクリックします。先ほど図11で作成したWindowsとLinuxが選択できますので、それぞれのOSに合わせて図13のように選択してください。
Saveボタンをクリックし、図14の画面で[X changes!]から変更の適用を行ってください。
これでタグの定義は完了です。変更が適用されると、フォルダやホストに対して作成したタグを付与できるようになります。
フォルダー新規作成画面(または既存フォルダーのプロパティ)を見てみましょう。(図15)
▼Custom attributes欄に「OS」というグループが追加されました。ここから、先ほど作成したOSのバージョンや種類を選択することができます。なにも選択しない場合は、デフォルトのタグが付与されます。
選択後、Setup > Hosts からホストを確認し、先ほど作成したタグが図16のように表示されていれば完了です。
以上のように、タグは必ず事前に設定内容と紐付けて定義したものが付与されます。
4.ラベル
- ラベルの特長
ホストは任意の数のラベルを持つことができます。タグと似ていますが、大きな違いとしては「事前定義が必要ない」ということです。ホスト登録時に自由に直接記載することができます。
ただし、必ず「キー:値」の形で登録する必要があります。作成例をご紹介します。
- ラベルの作成例
Setup > Hosts の任意のディレクトリから、新規ホスト登録画面、または既存ホストのプロパティを表示します。
▼Custom attributes欄
Labels を有効にします。次に、[Add some Label]のフィールドをクリックし、ラベルの定義を図17のように「キー:値」となるよう入力してください。
今回の例では、「cmkserver:yes」「webserver:yes」と入力しました。このように、いくつでも自由に登録することができます。
注意:以下のように、1つのホストに、2つ同一のキーを登録することはできません。
・「cmkserver:yes」と「cmkserver:no」
・「type:cmkserver」と「type:webserver」
さいごに
いかがでしたか。説明した内容を表にまとめてみました。(図18)フォルダー、タグ、ラベルそれぞれのイメージはご理解いただけましたでしょうか。
条件にフォルダーだけを選択して複数ルール作成をしている方も、この機会にルールを見直し、タグ、ラベルを活用して効率的な環境を作成してみてください。