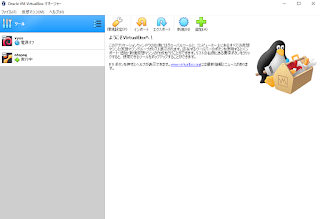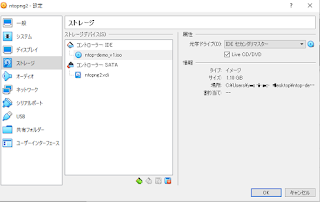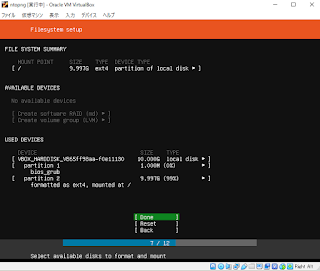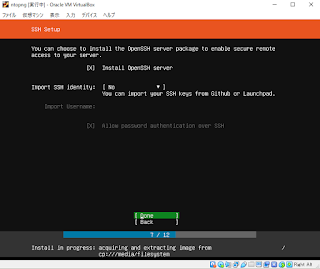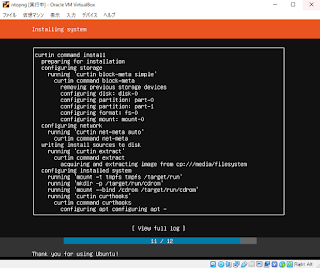物理環境にも仮想マシンにもご利用いただけるntopng, nProbeのISOファイルをリリースします。
文:ジュピターテクノロジー よしひろ
以下のダウンロードはこちらリンクをクリックし、お手続きください。

ISOファイルは、
物理/仮想マシンとも基本手順は同じですので、Oracle Virtual Box6.0を使ってインストール方法をご紹介します。
弊社サイトからダウンロードした
図1 isoファイル@デスクトップ
Oracle VirtualBoxのセットアップからISOインストールまで
図2 Oracle VM初期画面
仮想マシンの作成画面が表示されますので、以下の設定をしてください。
名前: ntopng
タイプ(T): Linux
バージョン(V): Ubuntu(64bit)
メモリーサイズ(M): 4096MB
図3 仮想マシンの作成
作成ボタンを押してください。
仮想ハードディスクの作成画面が表示されます。
評価目的なのでデフォルトの10.00GBで、作成ボタンを押してください。
図4 仮想ハードディスクの作成
図2 Oracle VM初期画面に戻り、作成したntopng VMが選択されている状態で、設定ボタンを押してください。
環境依存に依存しますが、ネットワークアダプタをブリッジアダプター(ホストPCと同ネットワークに所属)に設定変更します。
ネットワークを押し、割り当て(A)をブリッジアダプターに設定しOKボタンを押してください。
図5 ブリッジアダプター設定
図2 Oracle VM初期画面に戻りますので、再び設定ボタンを押してください。
図6 ストレージ設定
コントローラ―IDEのディスクマークを押してください。
右の属性でLive CD/DVDをチェックし、CDマークを押しダウンロードしたntop-demo_v1.isoISOを選択してください。
図6の通り、コントローラ―IDEの下に選択したファイル名が表示された状態で、OKボタンを押してください。
図2 Oracle VM初期画面に戻りますので、起動ボタンを押してください。
出力される画面全て貼りますが、説明を付加する部分だけ図番を追記しています。
図番、説明がないスライドは全てデフォルト選択です。
図7 キーボード選択
ご利用のキーボード配列に従って、キーボードを設定してください。
筆者のキーボードはUSですので、図7ではUSを選択しています。
図8 ネットワーク設定
ご利用の環境により、ネットワーク設定を調整します。
筆者の環境は、DHCPですのでDHCP設定をしています。
図9 ユーザー名、パスワード設定
任意のホスト名、ユーザー名、パスワードを設定してください。
図10 OpenSSHサーバーインストール
将来のメンテナンスのため、OpenSSHサーバーインストールにチェックを入れてください。
図12 再起動
図12でインストールは完了していますので、Reboot Nowを選択しEnterキーを押してください。
図13 CDの取り出し
図13の画面が表示されたら、図6の手順と逆。つまり、VirtualBoxマネージャーの画面に切り替えてntop-demo_v1.isoISOを仮想ドライブから除去してください。
図13の画面に再び戻り、Enterキーを押せばntopng, nProbeがインストールされたUbuntuが起動します。
設定したユーザーIDとパスワードでログインし、以下のコマンドを実行してください。
$sudo systemctl start ntopng
$sudo ip a
ipコマンドで確認したIPアドレス(例:192.168.93.154)とデバイス名(例:enp0s3)をメモし、以下のURLにブラウザでアクセスしてください。
http://192.168.93.154:3000
$sudo systemctl start ntopng
$sudo ip a
ipコマンドで確認したIPアドレス(例:192.168.93.154)とデバイス名(例:enp0s3)をメモし、以下のURLにブラウザでアクセスしてください。
http://192.168.93.154:3000
図14 ログイン画面
admin/adminでログインしてください。
図15 パスワードと言語設定
任意のadminのパスワードと言語設定変更をしてください。
図16 ダッシュボード画面
画面左上のインターフェース選択プルダウンメニューで、メモしたデバイス名(enp0s3)を選択すれば、選択したNICに流れるトラフィックのリアルタイム監視とアプリケーション分析ができます。
なお、10分のみ有償版と同じく機能制限なしで起動します。10分後にはコミュニティ版にダウングレードしますので、フル機能の検証は画面右上の人型アイコンメニューから再起動を押してその都度評価をお願いします。
図17 再起動選択