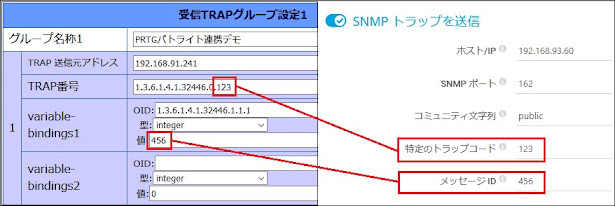本記事の説明は、PRTGとパトライト社製ネットワーク監視表示灯「NH-FVシリーズ」の連携利用 - PRTGで障害を検出したら、パトライト監視表示灯を点灯させる方法 – について説明します。
文:ジュピターテクノロジー 宋
パトライト社製ネットワーク監視表示灯
パトライト社製ネットワーク監視表示灯「NH-FVシリーズ」は、
SNMP TRAPを受信して障害の発生を光と音でいち早く管理者に知らせることができます。
また、HTTPコマンド、RSHコマンド、SOCKET通信(PHN互換コマンド、PNSコマンド)で、
光、音、音声(*FVシリーズ)を制御することもできます。
詳しくは、パトライト社HPをご確認ください:
NH-FVシリーズ: https://www.patlite.jp/nh_fv/nh_fv01.html
本記事の説明には「NHP-3FV2-RYG」を使用しています。
ご利用のモデルまたはバージョンにより、設定画面が異なる可能性があります。
PRTG
PRTGは障害検出時に、SNMP TRAP通知、HTTP アクション実行、メール送信やスクリプト実行を
行うことができます。
本記事では、障害検出時にPRTGからSNMP TRAPを通知して表示灯を点灯する手順と
HTTPコマンドを通知して表示灯を点灯する手順を紹介します。
SNMP
TRAPを送信して表示灯を点灯
前提条件
· 表示灯のシステム設定でIPアドレスの設定が完了していること。
「セットアップ項目 >> システム設定」で設定します。
本記事の例では表示灯のIPアドレスとして、192.168.93.60を設定しています。
· 表示灯のSNMP設定が完了していること。
SNMP TRAPを受信して表示灯を制御する場合は、
「セットアップ項目 >> 受信TRAP」→「受信TRAPコミュニティ」に
通信時に使用するコミュニティ名を設定します。
(本記事では、デフォルトのpublicを使用します。)
·
PRTGのインストールおよび初期設定、監視登録が完了していること。
本記事の例ではPRTGのIPアドレスとして、192.168.91.241を設定しています。
ここではPRTGのPingセンサーで障害を検知したら、ネットワーク監視表示灯の赤色灯を点滅させ、
音声で「ネットワークで異常を検知しました」とアナウンスするように設定します。
表示灯のSNMP
TRAP受信設定で使用するPRTGのOIDは以下の通りです:
表示灯側(NH-FVシリーズ)の設定
まず、表示灯側でSNMP TRAPを受信したときの動作を設定します。
Step 1.
表示灯の管理画面にログインします。
Step 2.
画面左のメニューから「動作設定 >>TRAP受信設定」を選択します。
Step 3.
TRAP受信設定を入力します。
「受信TRAPグループ設定1」に以下の情報を入力します。
メモ: 「TRAP送信元アドレス」を指定した場合はTRAP番号とvariable-bindings1は省略可です。
画面下部の「TRAP受信時動作設定1」で赤色灯点滅と音声チャンネル再生を設定します。
最後に画面一番下の「設定」ボタンを押します。→「設定完了しました。」と表示されます。
これで表示灯側の設定は終了です。
PRTG側の設定
次にPRTG側で、SNMP TRAP送信定義を作成します。
Step 1.
PRTG
Web GUIにログインします。
Step 2.
画面上部のメニュー「設定」-「アカウント設定」-「通知テンプレート」に移動し、
下図のよう、右のリボンで「通知テンプレートの追加」を押します。
Step3. 「![]() SNMP トラップを送信」のラジオボタンをチェックし、
SNMP トラップを送信」のラジオボタンをチェックし、
下図のように新規通知テンプレートを追加します。
Step 4. 登録した通知テンプレートの🔔アイコン(テスト通知を送信)を押します。
正しく設定されていれば、表示灯が反応します。
※表示灯の反応がない場合には、表示灯側の設定とPRTGの通知テンプレート設定を再度見直してください。
Step 5.
表示灯に通知するセンサーの「通知トリガー」タブに移動します。(この例ではPingセンサーです。)
下図のように「ステータストリガー」を追加します。
障害継続中に繰り返しTRAP送信する場合は、ステータストリガーの2行目に繰り返し設定をします。
このセンサーで今回設定するトリガーのみを使用する場合は、
下図のように「上で定義されたトリガーのみを使用する」を選択します。
これでPRTG側の設定も終了です。
動作について
PRTGでPingセンサーがダウンするとSNMP TRAPが表示灯に送信されます。赤色の表示灯が点滅し、同時に音声アナウンスが3回再生されます。
設定についての補足
前述の表示灯とPRTGの設定項目は下図の様に対応しています。
前提条件
·
表示灯のシステム設定でIPアドレスの設定が完了していること。
「セットアップ項目 >> システム設定」で設定します。
本記事の例では表示灯のIPアドレスとして、192.168.91.60 を設定しています。
·
PRTGのインストールおよび初期設定、監視登録が完了していること。
本記事の例ではPRTGのIPアドレスとして、192.168.91.241を設定しています。
表示灯側(NH-FVシリーズ)の設定
·
表示灯の「HTTPコマンド制御機能」が有効化されていること。
下図のように、「セットアップ項目 >> システム設定 >> HTTPコマンド制御機能」 にて設定します。
これで、表示等の設定は完了です。
PRTG側の設定
PRTG側で、HTTPアクション実行の定義を作成します。
Step 1.
PRTG
Web GUIにログインします。
Step 2.
画面上部のメニュー「設定」-「アカウント設定」-「通知テンプレート」から、
下図のよう、右のリボンで「通知テンプレートの追加」を押します。
Step3. 「![]() HTTPアクション実行」のラジオボタンを有効化し、URLにHTTPコマンドを入力して通知テンプレートを作成します。
HTTPアクション実行」のラジオボタンを有効化し、URLにHTTPコマンドを入力して通知テンプレートを作成します。
上記例のHTTPコマンド http://192.168.93.60/api/control?alert=129993 の動作は
「表示灯の赤を点灯、黄を点滅パターン1、緑・青・白を変化なし、ブザーパターン 3」 です。
表示灯の詳細なパラメータはNH-FVシリーズの取扱説明書をご参照下さい。
Step4. 登録した通知テンプレートの🔔アイコン(テスト通知を送信)を押します。
正しく設定されていれば、表示灯が反応します。
※反応がない場合には、表示灯の設定とPRTGの通知設定を再度見直してください。
Step5. 表示灯に通知するセンサーの「通知トリガー」タブに移動します。
下図のように「ステータストリガー」を追加します。
障害継続中に繰り返し、定義した「HTTPアクション通知」を実行する場合は
ステータストリガーの2行目に繰り返し設定をします。
このセンサーに該当のトリガーのみを使用する場合は、
下図のように「上で定義されたトリガーのみを使用する」を選択します。
これでPRTG側の設定も終了です。
動作について
PRTGで該当センサーがダウンすると定義したHTTPアクション通知が実行されます。
表示灯の赤が点灯、黄が点滅、ブザーが動作します。