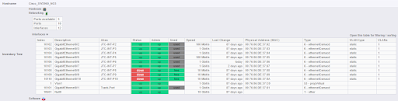ネットワーク機器監視必須のルール設定
【Checkmk KB】タグを付与したシリーズ記事は、オールインワン・ハイブリッドITインフラ監視ツールの設定・運用に関するナレッジを紹介していきます。
本記事の情報を使って、Checkmkの設定・運用効率化を実現してください。
文:ジュピターテクノロジー よしひろ
本記事の知識であなたが実現できることは、以下4つです。
- ネットワーク機器の各ポートにAlias/Descriptionから取得した適切な名前を付与することができる
- ネットワーク機器がもつ全てのポートをDown/Up関わらず、監視対象に設定できる
- VIPsとアクセスポートを区別することができ、アクセスポートのDown/Upは無視、VIPsの変化は監視といった設定ができる
- ネットワーク機器全ポートの一覧表をCheckmk画面で表示することができる(インベントリ情報表示)
ネットワーク機器の各ポート名前設定
ネットワーク機器の各ポートAlias/Description情報を利用して適切な名前を付与していきます。最初にタググループを設定し、特定のルール条件で利用できるように下準備が必要です。設定の流れとしては、以下となります。
- Alias or Descのタググループ作成
- "Network Interface and Switch Port Discovery"ルール x 2個設定
- Alias/Descriptionのタググループ作成
Setup>"Hosts">Tagsに遷移し、Add tag groupボタンをクリックします。"Tag group ID"に、「if_alias_desc」と入力、Titleに 「Interface: by Alias/by Description」と入力してください。
次に、Add tag choiceボタンを2回クリックします。2つのTag choicesうち、上段がデフォルト設定になります。
Tag IDに「if_alias」、Titleに「use Alias」を設定してください。次に、2つ目のTag choicesには、Descriptionテーブルを設定します。Tag IDに、「if_desc」を設定しTitleに「use Description」と入力します。最後にSaveボタンをクリックしタググループの作成を完了してください。
- "Network Interface and Switch Port Discovery"ルール設定
先ほど作成したif_alias_descタググループを使って、"Network Interface and Switch Port Discovery"ルールでポート名称を付与する際にタグを自動設定していきます。Setup>"Services"> Discovery rules>Network interface and switch port discoveryをクリックしてください。設定画面の"Appearance of network interface"をUse indexからUse aliasに変更しCheckmkがポート番号ではなくAliasでポート名を命名するようにしてください。次に、Conditionセクションでホストタグ設定を作成したby Alias/by Description as the conditionを適用します。既にAppearance of network interfaceで、Use aliasを設定しているのでここでもホストタグとしてUse Aliasを適用してください。
ここまで設定が完了したら、実際にネットワーク機器を"Use alias"で追加してみましょう。うまくインターフェイス名が設定されたでしょうか?うまくいかなかった方は、"Use description"に変更してみてください。以上で、2つのルールによるポート名称の設定は完了です。
アクセスポートとVIPsの区別
次にアクセスポートとVIPsを区別するためのルールを追加します。このルールは正規表現を活用して設定することに注意してください。"Services">Service monitoring rulesをクリックし、"Network interfaces and switch ports"ルールを選択してください。Condition下の"port specification"にアクセスポートとCheckmkに認識させる正規表現を追加していきます。通常は、番号が使われるので、"\d+"を追加します。また、ベンダーによっては"Gigabit Ethernet", "TenGigabit Ethernet"等を使いますので、監視対象環境によってこちらの"port specification"の正規表現を調整してください。次に、"Value"の下の"Operating speed"を"ignore speed"。"Operational state"を"Ignore the operational state"を選択してください。これで、監視対象のスイッチポートがDownとなってもCheckmkはアラートを発報しません。
ネットワーク機器のインベントリ情報表示
本ブログ記事の最後に、ネットワーク機器のポートに関する詳細情報をCheckmkで管理する方法をご教示します。"Hosts">HW/SW inventory rules>Do hardware/software inventoryをクリックし"Main directory"を選択し、"Create rule in folder:"ボタンを押します。次に"Status data inventory"にチェックを入れ、"Do status data inventory"を選択し保存してください。