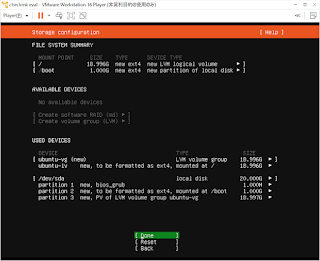Checkmk、実際に操作してみませんか?
30日無償でご利用いただける評価版をご用意しております。今回はインストール手順、簡単な初期設定をご紹介します。
弊社HPよりダウンロード可能ですので、ぜひ実際にお試しください。
文:ジュピターテクノロジー とぐち
※本記事で張りけている図が見づらい場合は、図をクリックすると拡大されますのでお試しください。
評価版でネットワーク監視を試してみよう
- 評価版とは?
評価版はisoファイルでのご提供となります。今回は仮想環境VMware Workstation Playerに、isoファイルをインポートしてCheckmk評価環境を準備する方法をご紹介します。
※VMware Workstation Playerのセットアップ方法については言及しておりませんのでご了承ください。
インストール後30日間は、監視できるデバイス数(=ホスト数)、監視項目数(=サービス数)は無制限にご利用いただけます。ただし、30日経過すると自動的に以下の制限がかかります。
《制限内容》
・30日経過時点で25ホスト以下ご利用の場合
設定もそのまま、フリー版として引き続きご利用いただけます。25ホストを超えての追加登録はできません。サービス数に上限はありません。
・30日経過時点で25ホスト以上ご利用の場合
全てのホストが一度削除されます。
商用版をご購入いただきアップデート作業を行うことで、ホスト設定が引き継がれ、契約サービス内の範囲で再度お使いいただけるようになります。25ホスト制限のあるフリー版を、設定を引き継いでお使いいただく場合は、30日経過前にホスト数を24ホストまで減らしておく必要がありますのでご注意ください。
インストールはオフライン環境でも利用可能です。
図1 Checkmk監視構成イメージ
30日間無償でご利用いただける評価版のダウンロードは以下よりお申込みください。
- システム要件
Checkmk評価版に必要なシステム要件は以下の通りです。
上記記載の要件は、評価版を動作させるのに必要な最低要件となります。高負荷環境を想定しているシステム要件ではございませんので、ご注意ください。
Checkmkにアクセスする際のWEBブラウザは、弊社では、最新版のGoogle Chromeを推奨しております。
製品版の詳しいシステム要件はこちら
isoファイルのダウンロードが完了したら、早速インストールを初めていきましょう。
インストール手順
本日は目次の1つ目である「isoファイルによるインストール」をご紹介します。
- isoファイルによるインストール
VMware Workstation 16 Playerを起動し、「新規仮想マシンの作成(N)」をクリック
図2
画像右の「参照(R)...」をクリックし、弊社サイトからダウンロードした最新のisoファイルを選択して「次へ(N)>」をクリック
図3
"ゲストOS"に「Linux(L)」、"バージョン(V)"に「Ubuntu64ビット」を選択し、「次へ(N)>」をクリック
図4
"仮想マシン名(V):"に任意の名称を入力して、「次へ(N)>」をクリック
図6
「ハードウェアをカスタマイズ(C)...」をクリック
図7
"ネットワークアダプタ"をクリック
今回の設定では、Windows10ホストと同じIPアドレス体系をDHCPで取得できる環境があると想定し、ブリッジ接続を選択します。
図8
"ブリッジ:物理ネットワークに直接接続(B)"を選択し、「閉じる」ボタンをクリック
図9
「完了」ボタンをクリック
図10
初期画面に戻るので、「仮想マシンの再生(L)」をクリック
図11
図12
図13
DHCP環境例。スタティックでIPアドレス設定が必要な場合は適宜IPアドレスを設定し、[Done]にカーソルを移動してEnterキーを押下
図14
Proxy設定画面が表示されるため、環境に応じて設定してください。Proxy設定が不要な場合は、そのまま[Done]にカーソルを移動し、Enterキーを押下
図15
Ubuntuのミラーアーカイブのアドレス設定です。ここでは何も変更せずに[Done]に移動し、Enterキーを押下
図16
ストレージ設定の画面は、何も変更せずに[Done]に移動し、Enterキーを押下
図17
図18
図19
"名前"、"サーバー名”、”ユーザー名”、”パスワード”、"パスワード確認"のテキストボックスに任意の値を入力し、[Done]へ移動し、Enterキーを押下
図20
図21
"Featured Service Snaps"が表示されますが、何も変更せずに[Done]へ移動し、Enterキーを押下
図22
"Installing system"画面となりインストールが開始します。インストール完了まで待機
"Install complete!"の画面になるのを確認し、[Reboot Now]を選択しEnterキーを押下
図25の表示を確認し、Enterキーを押下
図25
図26の画面が表示されます。
"(サーバー名) login:"が表示されればインストールは完了です!
図26
次回は、初期環境設定(サイト作成)とホスト登録についてご紹介します。これで簡単な監視が始められるようになりますよ!
今回紹介したインストール方法は、弊社ホームページよりダウンロード可能な評価ガイド(PDF)でもご確認いただけます。次回ご紹介予定の初期環境設定やホスト登録についても記載がありますので、ぜひご覧ください。
お問合せ
Checkmkにご興味のある方は、以下のリンクから弊社までお問い合わせください。