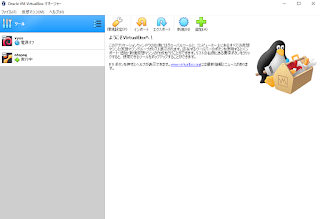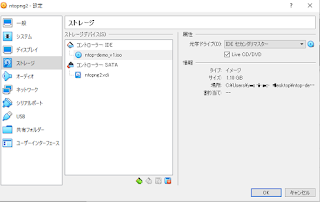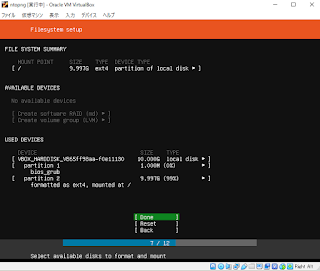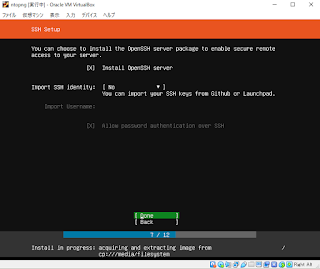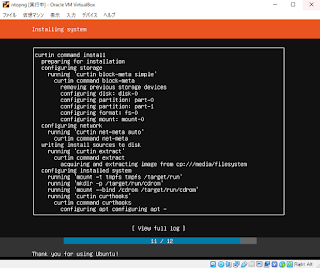第2章 インストール
(2022年2月9日(水) ebookの記載を追加)
文:ジュピターテクノロジー よしひろ
- (2022年2月9日(水) 追記)2022年2月9日(水)に、本ブログ記事のシリーズ【ntopng and nProbeによる高速トラフィック分析入門】がもととなったebookを弊社サイトに公開しました。本サイトで紹介する以上の内容が盛だくさんで、かつ本ブログ執筆当時ではntopngのバージョンが4系でしたが、こちらのebookは5系を対象に執筆しております。是非、無料のebook「ntopによる高速トラフィック分析入門(ntopngバージョン5.0.2系)」をご入手ください。ダウンロードは、こちらからお願いします。
2.1 インストールの準備
ntop製品のプラットフォームは、以下に対応しています。
- Debian/Ubuntu/CentOS(いずれもx64)
- Raspberry Raspbian(ARM)
- Windows(x64)
- MacOS(x64)
- Docker
本書籍では、弊社でサポートしているLinux版(Ubuntu)の利用を前提としています。ntopngとnProbeがインストール済みのISOファイルを公開していますのでご利用ください。
メーカ自身もアナウンスしておりますが、Linux版はWindows版よりも性能面で有利です。
また、Windows版ではサポートしてないオプションも多数ありますので、特別な制約がないかぎりLinux版の利用を推奨します。
こちらのリンクより、必要情報を記入してダウンロードの申し込みをしてください。
ダウンロードしたntop-demo_v1.isoを任意のディレクトリに保存してください。
また、Windows版ではサポートしてないオプションも多数ありますので、特別な制約がないかぎりLinux版の利用を推奨します。
こちらのリンクより、必要情報を記入してダウンロードの申し込みをしてください。
登録完了後、ダウンロード用のURLが記載されたメールが送信されます。
メール受信後、リンクを押すとダウンロードリスト画面が表示されます。
ntopngのリンクを押して、ISOファイルをダウンロードしてください。
ntopngのリンクを押して、ISOファイルをダウンロードしてください。
図2-1 ISOファイル
2.2 ライセンス
ntopngには、無料で使えるコミュニティ版、有償版のEnterprise版があります。
nProbeは有償となりますが、評価用途に起動から2万5千フローをエクスポートすることができます(2万5千フローをエクスポートした後、nProbeはそれ以上のフローのエクスポートを停止します)。
本書籍ではntopngはコミュニティ版、Enterpirse版両方の機能と画面を紹介することによって、両版の違いを比較していただければと思います。
nProbeに関しては、無制限ライセンスを使って主な機能をご説明致します。
2.3 ISOのインストール
ISOファイルは、Ubuntu18.04ベースとなります。
物理環境にも利用可能です。
物理/仮想マシンとも基本手順は同じですので、Oracle Virtual Box6.0を使ってインストール方法をご紹介します。
仮想マシンの作成画面が表示されますので、以下の設定をしてください。
名前: ntopng
タイプ(T): Linux
バージョン(V): Ubuntu(64bit)
メモリーサイズ(M): 4096MB
作成ボタンを押してください。
仮想ハードディスクの作成画面が表示されます。
評価目的なのでデフォルトの10.00GBで、作成ボタンを押してください。
図2-2 Oracle VM初期画面に戻り、作成したntopng VMが選択されている状態で、設定ボタンを押してください。
図2-2 Oracle VM初期画面に戻りますので、再び設定ボタンを押してください。
図2-11でインストールは完了していますので、Reboot Nowを選択しEnterキーを押してください。
図2-12の画面が表示されたら、図6の手順と逆。つまり、VirtualBoxマネージャーの画面に切り替えてntop-demo_v1.isoを仮想ドライブから除去してください。
物理環境にも利用可能です。
物理/仮想マシンとも基本手順は同じですので、Oracle Virtual Box6.0を使ってインストール方法をご紹介します。
図2-2 Oracle VM初期画面
仮想マシンの作成画面が表示されますので、以下の設定をしてください。
名前: ntopng
タイプ(T): Linux
バージョン(V): Ubuntu(64bit)
メモリーサイズ(M): 4096MB
図2-3 仮想マシンの作成
作成ボタンを押してください。
仮想ハードディスクの作成画面が表示されます。
評価目的なのでデフォルトの10.00GBで、作成ボタンを押してください。
図2-4 仮想ハードディスクの作成
図2-2 Oracle VM初期画面に戻り、作成したntopng VMが選択されている状態で、設定ボタンを押してください。
環境に依存しますが、ネットワークアダプタをブリッジアダプター(ホストPCと同ネットワークに所属)に設定変更します。
ネットワークを押し、割り当て(A)をブリッジアダプターに設定しOKボタンを押してください。
図2-5 ブリッジアダプター設定
図2-2 Oracle VM初期画面に戻りますので、再び設定ボタンを押してください。
図2-6 ストレージ設定
コントローラ―IDEのディスクマークを押してください。
右の属性でLive CD/DVDをチェックし、CDマークを押し保存したntop-demo_v1.isoを選択してください。
図2-6の通り、コントローラ―IDEの下に選択したファイル名が表示された状態で、OKボタンを押してください。
図2-2 Oracle VM初期画面に戻りますので、起動ボタンを押してください。
Ubuntu18.04のインストール画面が始まります。
出力される画面全て貼りますが、説明を付加する部分だけ図番を追記しています。
図番、説明がないスライドは全てデフォルト選択です。
図2-7 キーボード選択
ご利用のキーボード配列に従って、キーボードを設定してください。
筆者のキーボードはUSですので、図2-7ではUSを選択しています。
図2-8 ネットワーク設定
ご利用の環境により、ネットワーク設定を調整します。
筆者の環境は、DHCPですのでDHCP設定をしています。
図2-9 ユーザー名、パスワード設定
任意のホスト名、ユーザー名、パスワードを設定してください。
図2-10 OpenSSHサーバーインストール
将来のメンテナンスのため、OpenSSHサーバーインストールにチェックを入れてください。
図2-11 再起動
図2-11でインストールは完了していますので、Reboot Nowを選択しEnterキーを押してください。
図2-12 CDの取り出し
図2-12の画面が表示されたら、図6の手順と逆。つまり、VirtualBoxマネージャーの画面に切り替えてntop-demo_v1.isoを仮想ドライブから除去してください。
図2-12の画面に再び戻り、Enterキーを押せばntopng, nProbeがインストールされたUbuntuが起動します。
設定したユーザーIDとパスワードでログインし、以下のコマンドを実行してください。
$sudo systemctl start ntopng
$sudo ip a
ipコマンドで確認したIPアドレス(例:192.168.93.154)とデバイス名(例:enp0s3)をメモし、以下のURLにブラウザでアクセスしてください。
http://192.168.93.154:3000
$sudo systemctl start ntopng
$sudo ip a
ipコマンドで確認したIPアドレス(例:192.168.93.154)とデバイス名(例:enp0s3)をメモし、以下のURLにブラウザでアクセスしてください。
http://192.168.93.154:3000
図2-13 ログイン画面
admin/adminでログインしてください。
図2-14 パスワードと言語設定
任意のadminのパスワードと言語設定変更をしてください。
図2-15 ダッシュボード画面
画面左上のインターフェイス選択プルダウンメニューで、メモしたデバイス名(enp0s3)を選択すれば、選択したNICに流れるトラフィックのリアルタイム監視とアプリケーション分析ができます。
なお、10分のみ有償版と同じく機能制限なしで起動します。
10分後にはコミュニティ版にダウングレードしますので、フル機能の検証は画面右上の人型アイコンメニューから再起動を押してその都度評価をお願いします。
10分後にはコミュニティ版にダウングレードしますので、フル機能の検証は画面右上の人型アイコンメニューから再起動を押してその都度評価をお願いします。
図2-16 再起動選択
2.4 ntopng,nProbeのアップグレード
インストールが完了したら、以下のコマンドでntopng及びnProbeをアップグレードしてください。
$sudo apt-get update
$sudo apt-get upgrade
$sudo apt-get upgrade